ナンテコッタ、アナコンダ!
22年秋のこと。Google Colaboratoryでtensorflowを動かそうとしたら、、、エラーで動かない。 調べてみるとTensorFlow 1.x系のサポートが正式に終了したとのこと。ナンテコッタ!
また画像データを学習させてモデルをラズパイに組み込んで動かすには、
- ラズパイでTensorFlow 2.x系を動かせるようにする
- Google Colaboratory以外でTensorFlow 1.x系を動かせるようにする
という2通りがあるが、これを機に自分のPC内に画像を入れたまま学習できるようになるのがいい思って後者を選び、AnacondaをWindows PCに入れてやってみることにした。
1.インストールの注意点
Anaconda公式サイトからインストーラをダウンロードしてインストールが終わった後、Anaconda Navigatorを立ち上げる。このあとTensorFlowの仮想環境を準備するが、TensorFlow 1.x系が動くようにするためにpythonは3.7.x を選ぶようにする。Anacondaのことを紹介した記事などは他にもあるが、このブログで言いたかったことはこの点だけである。
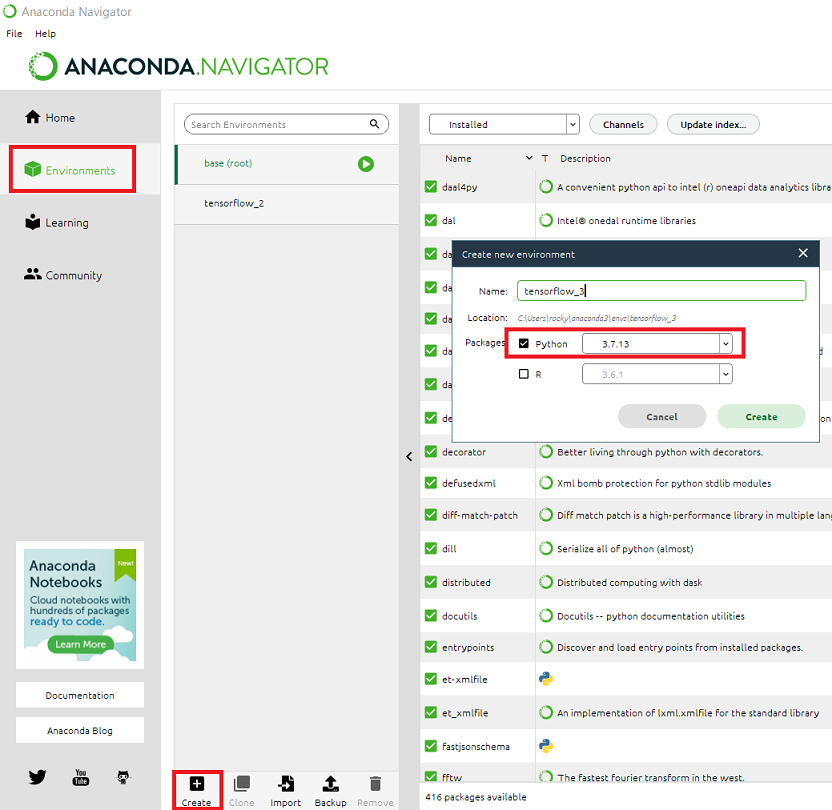
次にJupyter Notebookをインストールする。
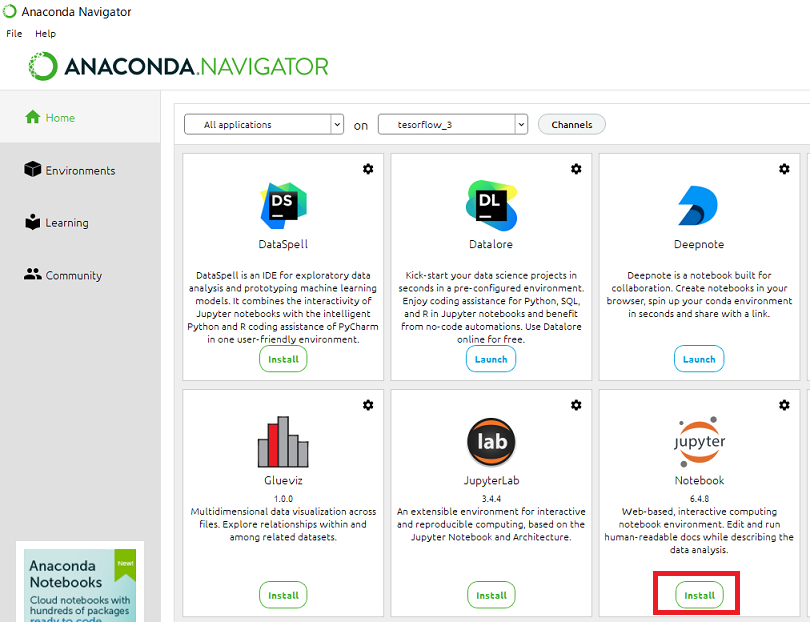
tensorflowのインストールにあたってはTerminalを立ち上げ、

pipを最新化したあとでバージョンを指定してインストールする。
pip install --upgrade pip
pip install tensorflow==1.14.x.
Google Colaboratoryで使っていたソースコードはJupyter Notebookを立ち上げて移植し、動作を確認する。
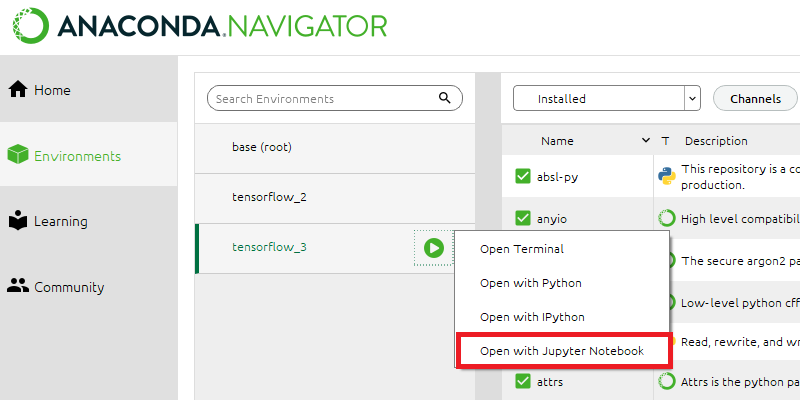

これで環境は立ち上がった!Colaboratoryを使っていればJupytorの操作性はさすが違和感なし。本業がH/W屋さんである筆者にとって”仮想環境”といえばS/W屋さんの口から出てくる異世界のキーワードのように感じていたが、ついに足を踏み入れてしまった感覚である。これでラズパイ側は変更なしで続けられるようになったゾ。おしまい。